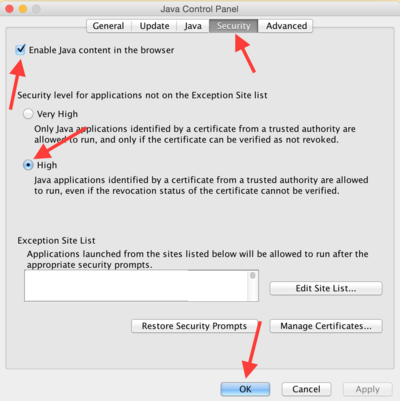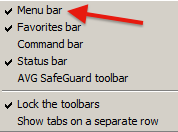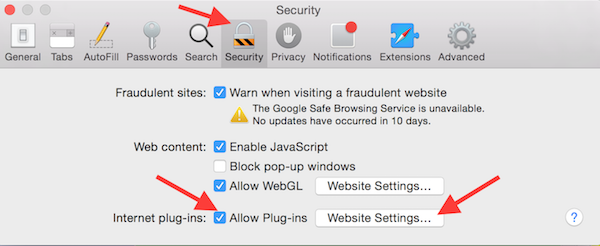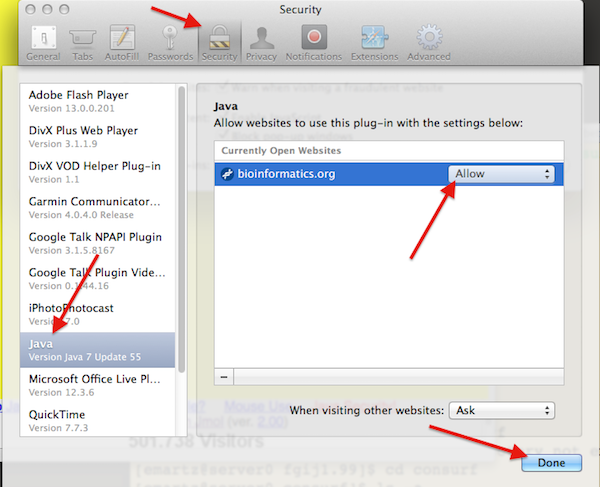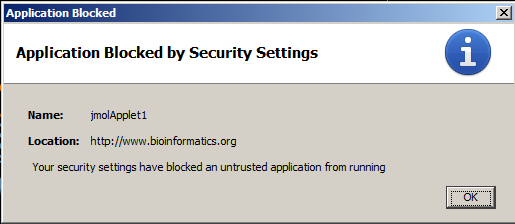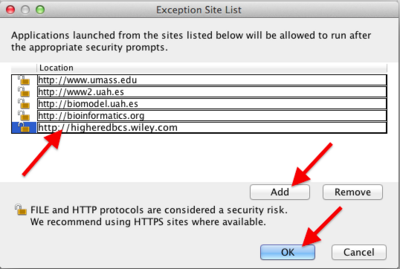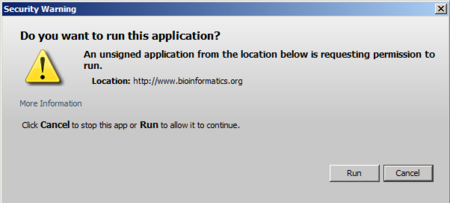Installing and enabling Java
From Proteopedia
Quick Start
- Windows: Use Internet Explorer. Detailed instructions are below.
- macOS: Use the Waterfox Classic browser (not Waterfox Current). In July, 2020, this is the only macOS (11.12 Sierra or later) browser that runs both Proteopedia and FirstGlance in Jmol with Java. Permission dialogs for using Java are straightforward.
To instruct Proteopedia to use Java, add ?use=java to the end of the URL in the browser's address line. Details.
To instruct FirstGlance to use Java, add &java to the end of the URL in the browser's address line.
Below is explained how to install Java, and how to enable it in various web browsers. Using Java with Proteopedia or with FirstGlance in Jmol will improve performance significantly. Once you have Java working, you can make it the default in Proteopedia (see Using Java for Rendering Structures).
Oracle, the makers of Java, plans to deprecate the Java browser plugin in Java 1.9, and to discontinue the plugin at a future date. Thus we cannot count on the Java plugin indefinitely, but the date when it will stop working is uncertain. Stand-alone Java applications are expected to continue to be supported.
Even before that happens, common browsers are removing the support for running Java applets (like Jmol) within web pages.
We believe this page is up to date for July, 2020 (Java 1.8.0_251, Java Release Dates). If you suspect any issues, please email ![]() .
.
Contents |
Java Applets do not work in Chrome, Firefox, Edge, or Opera
Official browser compatibility documentation for Java.
Chrome
The Google Chrome browser does not support Java (including the Java-dependent version of Jmol). This change happened in late 2015 and had been announced well in advance.
The HTML5 implementation of Jmol, JSmol, works just fine in Chrome.
Firefox
The Mozilla Firefox browser does not support Java (including the Java-dependent version of Jmol) since version 52 of the 32-bit browser; the 64-bit Firefox has never supported Java. That change happened in March 2017 and had been announced well in advance. Until sometime in 2018, there was a special version of Firefox called Extended Support Release (ESR) that supported Java; however, later ESR versions no longer support Java.
The HTML5 implementation of Jmol, JSmol, works just fine in Firefox.
Edge in Windows 10
The Microsoft Edge browser (new in Windows 10) does not support Java. However, Internet Explorer 11 is available in Windows 10 for use with Java. See details below.
The HTML5 implementation of Jmol, JSmol, works in Edge, although rotation is jerkier and operation is slower than in Firefox or Chrome.
Opera
The Opera browser does not support Java.
The HTML5 implementation of Jmol, JSmol, works in Opera.
Browsers That Support Java
Official browser compatibility documentation for Java.
Internet Explorer supports Java as of November, 2017. See below for details for each of these browsers.
Safari versions through 11 support Java (through OS 10.11 El Capitan), but Safari 12 and later do not support Java (OS 10.12 Sierra and later). (Safari Version History).
Pale Moon (Windows only) is an independent browser, very similar to Firefox, whose developer has announced indefinite support for NPAPI plugins (including Java), and hence is an alternative to continue running Jmol applets inside web pages, at least while Oracle continues to provide the Java Plug-in.
Waterfox Classic (available for Windows and OS X) is very similar to Firefox and supports Java (as of July, 2020, our most recent test). Waterfox is the best solution for macOS.
- Waterfox Classic is available only for 64-bit operating systems. It is harmless to download it and try it -- if you have a 32 bit operating system, it won't run. All recent macOS operating systems are 64 bit. Many Windows installations are 32 bit.
SeaMonkey (available for Windows and OS X) is a Mozilla-based browser that supports Java, at least up to version 2.49.4 current in January, 2019 through July, 2020.
- SeaMonkey support for Java has been removed in version 2.53.1.[1]
- Seamonkey version 2.49.4 does not run FirstGlance in Jmol. Since all other browsers do, this is probably due to a bug in the javascript of Seamonkey.
Security with Java
Before proceeding, you should be aware that using Java is likely a security threat -- see Using Java As Safely As Possible. As explained there, Windows users will be safest if they use Internet Explorer for Java, and a different browser, in which Java is disabled, for general web browsing.
Update Your Web Browser
For Proteopedia and FirstGlance in Jmol, Java operates within a web browser (as a "Java applet"). Make sure your web browser is up to date with the latest version.
- Internet Explorer (Windows): Start, Control Panel, Windows Update (may be under System and Security).
- Safari (OS X): Java is not supported in macOS versions later than El Capitan (10.11). If you have El Capitan or earlier: System Preferences, App Store. Click on the Check Now button. Install any available update for Safari or OS X.
Install or Update Java
Start by updating, or installing, Java. The same procedure is used for Windows, or OS 10.7 (Lion), 10.8 (Mountain Lion), 10.9 (Mavericks), 10.10 (Yosemite), or 10.11 (El Capitan).
If you are using OS 10.6 (Snow Leopard) or earlier, Java is updated through Apple Software Updates.
Use a Java-capable browser: Internet Explorer, Safari, or Pale Moon. (Do not use Chrome, Firefox, Edge, or Opera.)
At java.com, click on "Do I have Java?". Then click the button "Verify Java Version".
If nothing happens ("Verifying Java" displays indefinitely), click the Download link and proceed to install Java.
If you are using the Safari browser, you may see "Java blocked for this website". Click on that message to get a dialog where you can trust (unblock) Java for this website:If you are using the Pale Moon browser, you may see Activate Java Applet. Click on that message to activate. Next you may see a drop-down dialog at the upper left of the browser window that says Allow java.com to run "Java Applet". Click on one of the Allow buttons.
After a brief pause (while the Java Virtual Machine starts), a report will tell you that you are up to date, or that you need to update Java.
If you see "Missing Plug-in" it means that you have no Java installed previously. In that case click Download to download and install Java.
- When installing Java, pay attention to the pre-checked "recommended" options to change some browser preferences. You may wish to uncheck these.
Enable Java for Web Browsers
This applies to both Windows and OS X.
- Open the Java Control Panel.
- Windows: Start, Control Panel, Java.
- OS X: System Preferences, Java.
- Click the Security tab.
- Make sure that Enable Java content in the browser is checked.
- Setting the security level to High is OK.
- Click the OK button at the bottom.
Enable Java In Your Browser
Because Java has a history of being a security problem, each web browser has controls to enable or disable Java. Typically it is disabled by default, so it must be enabled.
Windows
The instructions below were tested in Windows 10, Windows 7 and Windows XP.
- In Windows XP, tests were done with Java 1.7.0_71, 1.8.0_45, and 1.8.0_91. Java 1.8 warns that it is not fully compatible with Windows XP, but it installed OK and afterwards, no problems were seen running the Jmol Java applet in the browsers listed below.
Internet Explorer in Windows
Accessing Internet Explorer in Windows 10
Windows 10 recommends that you use the new Microsoft Edge browser, but it does not support Java. Internet Explorer 11, which supports Java, is included in Windows 10 but is initially hidden. To access it:
- Click Start and type Internet Explorer in the search box. (Do not use Cortana voice commands for this.)
- A "Best Match" list will appear with Internet Explorer at the top (see image at right).
- Right-click on Internet Explorer and "Pin to Taskbar" or "Pin to Start" or both.
Now you have convenient access to Internet Explorer for use with Java applets.
Internet Explorer: Enabling Java
This procedure should work in Windows XP and all later versions including Windows 7 and Windows 10.
- Right click in a blank gray area near the top of the browser window. A menu should open as shown at right.
- Make sure that Menu bar is checked.
- Open the Tools menu (also available from a gear-shaped icon at the upper right of the browser window) and click Manage add-ons.
- In the window that opens, on the left, select Toolbars and Extensions.
- In the main list, find Oracle.
- Click Java (under Oracle) and make sure it is enabled. If there are multiple Javas, enable all.
- Click the Close button.
Go to a Java-applet requiring website, and after OK-ing two permission dialogs, the Java applet should display the molecule. Here is a link for testing: 1d66 in Java at FirstGlance in Jmol. If the molecule still is not displayed, the website may be using an older unsigned Java applet. This requires one additional step: see Enable Unsigned Java Applets.
Apple Mac OS X
Testing the Jmol Java Applet
Proteopedia.Org displays molecules in Jmol. In order to force it to use the Java applet, use this link: 1d66 with Java in Proteopedia (see Using Java for Rendering Structures).
Alternatively, go to FirstGlance.Jmol.Org, enter a PDB code (a small one is 3hyd), check "Use Java", and Submit.
Safari 10 in OS X
The following applies to Safari version 10.x which is current in 2018 in OS 10.10 (Yosemite). If the instructions below don't work, see #Safari 11 in OS X.
If the molecule does not display, or you get a yellow message saying that the Java applet is not enabled for this website:
If the molecule still is not displayed, the website may be using an older unsigned Java applet. This requires one additional step: see Enable Unsigned Java Applets.
Safari 11 in OS X
Mac OS 10.11 El Capitan uses Safari 11. We do not have an OS 10.11 test system, but it appears that Java can be enabled in Safari 11 following these instructions.
Enable Unsigned Java Applets
This step will not be necessary for recently updated websites, such as Proteopedia or FirstGlance in Jmol, that use a Java applet signed by a trusted authority. If you can already see the molecule, you don't need to do this step.
After doing all the above steps, websites that still use the unsigned Jmol Java applet will remain blocked:
The following fix applies to both Windows and OS X.
- Open the Java Control Panel.
- Windows: Start, Control Panel, Java.
- OS X: System Preferences, Java.
- Click the Security tab.
- In the section Exception Site List, click the button Edit Site List....
- Click the Add button, and paste or type in only the domain name of the website, as shown in the examples in the above screenshot. Include http:// but stop before the next slash.
- Click OK and confirm saving this website.
Now the molecule should display in the unsigned Java applet. You may still need to give permission in a dialog like this:
An example of a website using the unsigned Jmol Java applet is Protein Secondary Structure at Wiley.Com.
See Also
- Java which also discusses security.
- Using Java for Rendering Structures in Proteopedia.
- The Best Secure Browsers for Private Browsing in 2019: Chrome gathers as much information about you as it can to send back to Google for marketing purposes. Firefox is not the product of a for-profit corporation, and does not gather such information. This article tells how to maximize your privacy while using Firefox.