Sample Slides With Animations. |
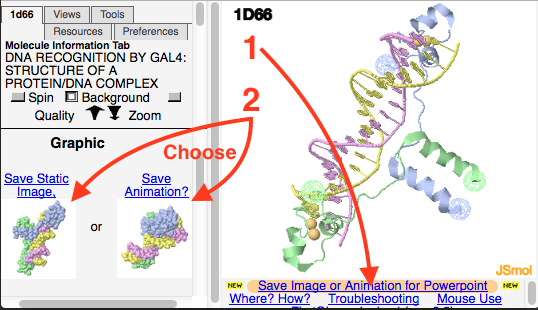
|
|
Rocking or spinning animations of views in FirstGlance can be made with easy methods built-into FirstGlance and described in this document. Capture of more complex Videos involves different methods described separately, which are not difficult. Examples of videos in FirstGlance are its automatic zooming in to a protein crosslink (such as the isopeptide bond in 2xi9), or manual operations that you may choose to capture. See sample captured videos. | |
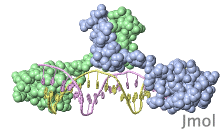

 Cropping an image pasted into MS Powerpoint or MS
Word: After you paste the image into an MS Powerpoint slide or MS
Word document, click on the pasted image. A "Picture" toolbar
will appear. It includes a cropping tool: click on
Cropping an image pasted into MS Powerpoint or MS
Word: After you paste the image into an MS Powerpoint slide or MS
Word document, click on the pasted image. A "Picture" toolbar
will appear. It includes a cropping tool: click on  to activate cropping. Edge markers will appear
on your pasted image. Drag these to delimit the new cropped
image. Click the cropping tool again to de-activate it. Now you
can resize the image (with the corner handles) and drag it to the
desired position.
to activate cropping. Edge markers will appear
on your pasted image. Drag these to delimit the new cropped
image. Click the cropping tool again to de-activate it. Now you
can resize the image (with the corner handles) and drag it to the
desired position.


