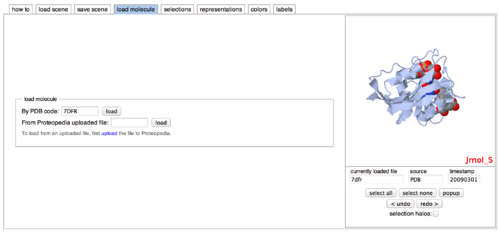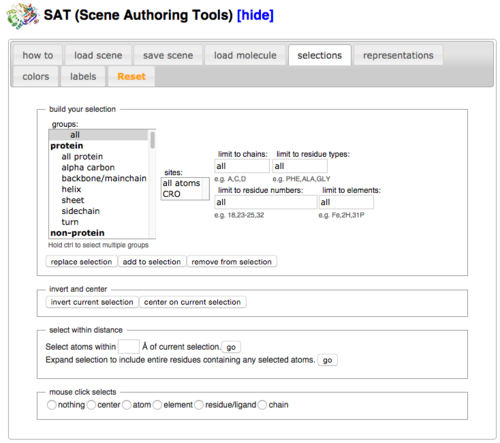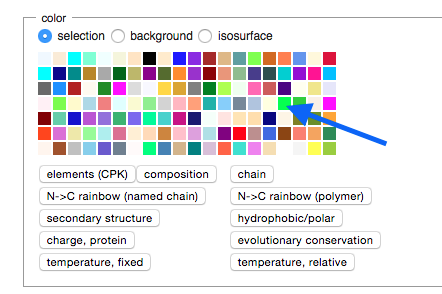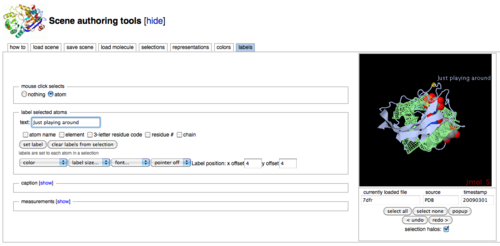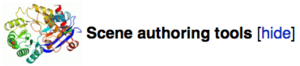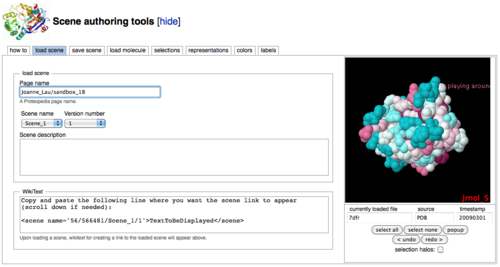CBI Molecule Workshop
From Proteopedia
Contents |
Make your new Proteopedia page
Use a 64-bit Java based Internet browser
Proteopedia and Jmol requires Java for 64-bit browsers. Therefore, use Mozilla Firefox (works best for page making) or Safari (can view Proteopedia pages, but sometimes problematic for 3D page making), and not Chrome (incompatible at the moment).
How to create a page
- At the 'Search' box on the left of any proteopedia page, type your page title. For a draft page for this class, type:
User:Your Username/Sandbox1
You will be asked to click on a red linked caption to create your new page.
Page editing
Create all your content in the 'edit this page' tab. Remember that you need to log in to edit a page. Changes are recorded and can be undone in the 'history' tab, just like Wikipages.
For this workshop, please first delete all default content in the editing box.
If you don't have an account yet, click CBI Molecule Workshop Temporary Account
Create written content
Typography
Simple and useful basics...
- In the 'edit this page' tab, write something, then select your sentence or word. Click the appropriate buttons to create Bold or italics fonts, or "Headers".
- Click the button "Save page" at the page bottom, and you'll see how it will look like on your Proteopedia page.
Tip: You can combine those typography: eg. bold+italics, bold+italics+header.
Link or reference other webpages
The 'External link' button lets you create a link to another webpage. Example: Your home lab website, research articles related to your page.
- Click the 'External link' button. You'll see: [http://www.example.com link title]. Paste in your web address of interest. When you create a link title, it will show up as a blue linked caption like this: UMASS Amherst
The 'Internal link' button lets you create a link to another Proteopedia webpage. Example: a Proteopedia page that contains a PDB molecule related to your page, your Proteopedia profile page.
- Click the 'Internal link'. You'll see: [[Link title]]. Paste in the Proteopedia page of interest. It will show up as a blue linked caption like this: CBI Molecules
Insert still images
The 'Embedded image' button lets you include images into your page. Example: gene pathways, chemical reactions, still structural images from Pymol.
To upload images, ensure that you are logged on. It appears easiest to carry out the following steps out in a different Proteopedia page than the one you are currently editing (avoids losing the link to the page that you are editing).
- Click the 'Upload file' tab on the left of the page. Upload an image of interest. Copy the file name of the image.
- When in the 'edit this page tab' of the page that you are editing, click the 'Embedded image' button and paste the file name into [[Image:Example.jpg]].
- You can change the size and position of the image by including further details such as: [[Image:Example.jpg||300px|left|]]
Create dynamic molecular content
Front page display of molecule
When a proteopedia page loads onto a browser, the page can immediately display a specific molecular content as an applet. This is how you do it:
- Click the '3D' button.
You will see:
<Structure load='Insert PDB code or filename here' size='500' frame='true' align='right' caption='Insert caption here' scene='Insert optional scene name here' />
For this workshop:
- Type '7DFR' in place of 'Insert PDB code or filename here'.
- Type 'DHFR is pretty cool' in place of 'Insert caption here'.
After this workshop, you can choose a published or your own PDB file for your own Proteopedia page.
- Click the button "Save page" at the page bottom, and you'll see how it will look like on your Proteopedia page.
Creating green-linked scenes
Scenes are different dynamic displays of your molecule. Try these steps to get a taste of scene-creating:
- In the 'edit this page' tab, click the 'show' button of the "Scene authoring tools":
- Load a molecular structure onto your page by first clicking the 'load molecule' tab. For this workshop, type '7DFR'. Click 'load'. You'll see the DHFR protein molecule in the box on the right, as such:
- Click 'selections' tab. Click 'helix' and 'add to selection'. In the box on the right, check mark 'selection halos' to see which part of the protein is selected. Selection will be highlighted in yellow. This is what it should look like:
- Click 'representations' tab. Check mark 'meshribbon' and click 'set representation'. You'll see that the yellow highlighted sections change to mesh representation.
- Click 'colors' tab. Select the 'selection' option button, and click a green color box. Then select the 'background' option button, and click a black color box. This is what it should look like:
- Click 'labels' tab. Click the 'select none' button in the right hand side box. This removes all selection so that nothing is highlighted in yellow. Next, select the 'atom' option button. Click an atom on the protein, so that only one residue is selected. In the text box, type "Just playing around". Click 'set label'. This is what it should look like:
To display this modified molecule in your page as a specific scene:
- Click the 'save scene' tab in the "Scene authoring tools".
- Type into the 'Scene name' box, for example: Scene 1
- Click 'Save current scene'. A wikitext will appear as:
Copy and paste the following line where you want the scene link to appear (scroll down if needed) and edit the TextToBeDisplayed: <scene name='56/565760/Scene_1/1'>TextToBeDisplayed</scene>
- Select and copy the line '<scene name='56/565760/Scene_1/1'>TextToBeDisplayed</scene>'. This is the scene name.
- In the main editing box of the 'edit this page' tab, paste the scene name. 'TextToBeDisplayed' is where you can type a caption name that will turn into a green link that is used to initiate visualization of the molecule.
- To save this scene into your page, first click the 'hide' button of the "Scene authoring tools":
- Click the button "Save page" at the page bottom, and you'll see how it will look like on your Proteopedia page. Try out your new green link scene to see how it switches from the front page molecule to the current scene.
If the green link somehow fails, ask for help during this workshop. You can also see an example of how it looks like here.
To include a scene in your front page
- Like before, click the 3D button. You will see:
<Structure load='Insert PDB code or filename here' size='500' frame='true' align='right' caption='Insert caption here' scene='Insert optional scene name here' />
Here is the previously created scene name:
<scene name='56/565760/Scene_1/1'>TextToBeDisplayed</scene>
- Now, replace 'Insert optional scene name here' with '56/565760/Scene_1/1'
- Place this 3D command line at the top of the page.
- Save page to view your page.
Display evolutionary conservation
Note that the following steps were written based off instructions from Professor Eric Martz's Proteopedia Consurf page.
The ConSurf Server provides a way to visualize conserved amino acid regions in a three dimension protein structure. Consurf generates a conservation score of your molecule of interest. One of the Consurf output, the RasMol Coloring Script, can be used to generate a green link scene that showcase the evolutionary conservation of specific regions of the molecule.
Due to time limitation in this workshop, we will directly provide you with a RasMol Coloring Script for DHFR.
- Open the 'Scene authoring tools' of your page. In 'load scene' tab, select
Scene name: 'Scene_1' Version number: '1'
- Click on the word 'Jmol_S' at the lower right hand side, go to the 'Main Menu' and click on 'Console'. A new box will appear, with the header "Jmol Script Console".
- Open the RasMol Coloring Script for DHFR (http://consurf.tau.ac.il/results/1382380889/rasmol.scr) in a separate new Internet Browser Window.
- Select the script in entirety (Command-A or Control-A on a keyboard), then 'drag and drop' the script into the bottom box of the console using your mouse.
- Click the 'Run' button of the Console. You will see that the molecule is now in spacefill representation, and colored differently. You can edit the representation further, but for this workshop, we will move on.
- Save the scene by clicking the 'save scene' tab. Type: Scene 2, and click 'Save current scene' button. Copy the scenename.
- In the main editing box of the 'edit this page' tab, paste the scene name. 'TextToBeDisplayed' is where you can type a caption name that will turn into a green link that is used to initiate visualization of the molecule. Type "evolutionary conservation" as the caption.
- Copy and paste this color key for the evolutionary conservation into your editing box:
{{Template:ColorKey_ConSurf}}
- To save this scene into your page, first click the 'hide' button of the "Scene authoring tools":
- Click the button "Save page" at the page bottom, and you'll see how it will look like on your Proteopedia page. Try out your new green link scene. If it somehow fails, ask for help during this workshop. You can also see an example of how it looks like here.
Hope you enjoy making new dynamic visualizations in proteopedia!
Favorite tips
Observe other Proteopedia pages.
Create a nice story line.
Creating a great page is a reiterative process!
Remember to give credit to images appropriately, and avoid plagiarism like the plague by writing in your own words.
Other useful pages for creating your CBI molecule
Proteopedia:How to Make a Page: Tips on page structure
Scene authoring tools: Tips on scene editing