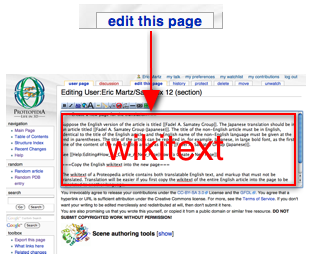Proteopedia:DIY:Scenes
From Proteopedia
|
Do It Yourself! |
Below are step-by-step instructions on how to create molecular scenes to display, from green links, in articles in Proteopedia. You may simply learn from these instructions, or use them as a basis for your own scene, changing parameters, selections and colors. If this is your first time creating scenes in Proteopedia, you may first want to view the Proteopedia Video Guide.
Opening the Scene Authoring Tools
- Login to Proteopedia. You cannot edit without being logged in. When you are logged in, your login name appears at the top of the page.
- Open, in a separate browser tab/window, the page where you will insert the scene.
- Click on the [edit this page] tab.
- If there is no Jmol in the page, place your cursor in the wikitext box where you want to show your molecular scene, and click the 3D button (in the row at the top of the wikitext box). If you put a PDB code in the Jmol <Structure ... > tag, your page will show a default scene. You can also edit the size of Jmol, and add a caption.
- [Save page] and you should see Jmol in the page.
- Click on [show] Scene authoring tools (SAT) (below the wikitext box).
- Remember to save your work frequently. You can save multiple versions of each scene, and finally display only the last version.
Example: Tacrine, found on page 1acj
|
- [load molecule] By PDB code, load 1acj.
- Check "selection halos" beneath the molecule.
- Click [select none] (button beneath the molecule).
- [selections] "build your selection", click on group "all protein", [add to selection].
- [colors] orange, 50% transparency. Rotate and zoom whenever you wish!
- [selections] "build your selection", limit to residue numbers 84,330, [replace selection].
- [representations], check both ball-and-stick and cartoon, [set representation].
- [colors], magenta.
- [labels], select none, mouse click selects atom, click on an atom in the tacrine molecule (the spacefilled atoms), type Tacrine in the text slot, [set label]. Color label black, label size 20, pointer on.
- Rotate and zoom to the orientation you want for the scene.
- [save scene], give scene name and description, [save current scene].
- Follow instructions in the box to copy and paste the green link into the main wikitext box above the SAT.
- [hide] Scene authoring tools (SAT).
- [Save page].
- Click TextToBeDisplayed to display your scene.
- [edit this page], change TextToBeDisplayed to a description of the scene, [Save page].
Repeat the above cycle to add additional green links, or to modify the scene in any green link. Use [load scene] in the SAT to make changes to an existing scene.
If you want a scene to be the default scene in Jmol when the page loads, copy the single-quoted scene name and paste it into the scene parameter of the Jmol <Structure ... scene='...' > tag.
Original scene by Eran Hodis