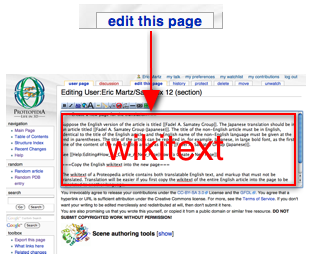Help:Getting Started in Proteopedia
From Proteopedia
This article, Getting Started, is intended to help orient beginners who wish to author content in Proteopedia. If you have questions that are not answered here, please email the Proteopedia Staff at ![]() .
.
Of course you can use Proteopedia as a reference resource without logging in or authoring content: see Help:Contents. A good way to get oriented to using Proteopedia is to watch some of the Proteopedia:Video Guide.
Contents |
Login
Everything below assumes that you wish to author content in Proteopedia, and have applied for, and been given, a login account. (You don't need an account to read what is already in Proteopedia.) Your account name will be your real, full name, as it would appear when you are an author on a scientific publication. Indeed, your name will appear at the bottom of every Proteopedia page to which you contribute. Look at the bottom of this page and you will see the names of members who have contributed to it.
Please login now. You can tell when you are logged in because your name appears at the very top of the page.
Your User Page
When you are logged in, your name appears at the top of every page in Proteopedia. Click on your name. Now you should see your User: page, with the title User:Your_Name.
This is a good opportunity to expand or correct the biographical information in your User page, if you wish.
Your User page is also a great place to keep an organized set of links to articles in Proteopedia to which you have contributed -- see below for more about this.
Editing in Proteopedia
The process of editing a page in Proteopedia is explained in one of the videos in the Proteopedia:Video Guide. This would be a good time to watch that video. Most of the points in this video will not be repeated below.
Click on the tab edit this page at the top of your User page. A box will appear containing the wikitext for your User page. The wikitext of a Proteopedia article is the editable text and wiki markup that appears in the box after you click the tab edit this page (see image at right).
You can type plain text in this box, change text, or delete text. The history tab of every page keeps a record of all changes made to that page. If necessary, using the history tab, you can undo a change by reverting the page to an earlier step in its history.
Formatting and Styling
Appearance
An overview of wikitext formatting and styling markup is given in the Cheatsheet. Some is covered in the Proteopedia:Video Guide. More details are available at Help:Editing. Below we cover some basics to get you started.
- Paragraphs: Separate paragraphs with a blank line. If you want greater separation, use several blank lines.
- Boldface, italics, subtitles, etc. have convenience buttons at the top of the wikitext box.
- If you need to push a paragraph below a graphic object (image, table, Jmol), insert {{Clear}} .
- You can always see the markup used to format a page by clicking on edit this page to see the wikitext, then clicking Cancel instead of making any changes.
Links
- Internal links, to other pages within Proteopedia, are made by enclosing the exact title of the page within double square brackets. For example, [[Help:Contents]] generates the link Help:Contents, while [[Help contents]] produces the red link Help Contents because the colon was omitted. When a link is red, it means that the page does not exist.
- If you forget the double square brackets, [[ ... ]], you can simply type (or paste) the title, block it, and then click the convenience button Ab at the top of the wikitext box.
- If you want to change the label of the link, put a vertical bar "|" after the page title followed by the new label. For example, you could link to Help:Contents but label the link "list of help pages": [[Help:Contents|list of help pages]] appears as list of help pages.
- External links to pages outside Proteopedia are made by enclosing the http address within single square brackets.
- However, if the topic concerns structural biology, the link should be to a page within Proteopedia (which you may need to create -- see How To Create A New Page). That page within Proteopedia is the correct place to put a link to an external source, such as an article in Wikipedia (see Proteopedia:Policy). For example, if you wish to link to the Wikipedia page on HIV, you should link to the Proteopedia page Human Immunodeficiency Virus, which in turn contains a link to HIV in Wikipedia.
- If the topic does not concern structural biology, and needs no page in Proteopedia, you can link within the text of an article, or in a footnote (see below). For example, [http://en.wikipedia.org/wiki/Wikipedia:Cheatsheet Wiki Markup Cheatsheet] makes the link Wiki Markup Cheatsheet.
- The label in an external link is placed within the single square brackets, after a space. For example, [http://www.proteopedia.org/wiki/index.php/Human_Immunodeficiency_Virus HIV in Wikipedia] makes the link HIV in Wikipedia.
References & Footnotes
References to published literature are easy to make -- please see Citing Literature References. Footnotes are also straightforward -- please see Footnotes.
Advanced
- HTML (if you happen to know some) can sometimes be used. Only a very limited subset of HTML is allowed, but it often gives you more control than wiki markup. You can use unordered list or ordered list tags, or make tables in HTML.
- CSS styling can also be used to a limited extent. For example, to make a font 150% of the base size, <span style="font-size:150%">Larger Font</span>: Larger Font.
Your First Article
There are two places you can put your first article. You can start it in a Sandbox (which makes it obvious that it is a work in progress, or just a practice page), then when it is far enough along, move it to a permanent article titled with the subject of the article. Alternatively, you can start it in a new page titled with the subject of the article. The choice is yours. Here are instructions for each approach.
Using a Subject Title
It is good to start a new article titled with your subject, even if you only put a small amount of information there. Others can expand the article collaboratively later. Just make sure you are not duplicating an existing subject -- here are detailed instructions.
If the article needs a lot of additional content, you can insert { {Stub} } at the top (but omit the spaces between the curly braces). This will display a notice at the top inviting others to contribute to the page.
Using a Sandbox
Creating A Personal Sandbox
A good place to get started is to create a page Sandbox 1 in your User space. Here are step by step instructions. A Sandbox page is a page reserved for temporary, practice work -- see Help:Sandboxes.
Note that by placing the page in your user space (User:Your_Name/Sandbox_1) it is protected. Nobody else can edit it. However, anyone can read it. Please see Help:Protected_Pages. It is also possible to create hidden, protected pages -- please see Proteopedia:Workbench.
There are also numerous Sandbox pages that can be edited by anyone -- many are, however, reserved for use by university classes. See Teaching Strategies Using Proteopedia.
Publishing Your Sandbox
Even while you are working on an article in a Sandbox page, any visitor to Proteopedia who searches for terms in your article will find your Sandbox page, and be able to read your work in progress.
Once you feel your article is reasonably complete, you can move it to a permanently titled page (see instructions). By doing so, you are announcing that the page is reasonably complete, and inviting others to contribute additional information or to improve the portions you have written. Proteopedia, like all wikis, is intended to foster such collaborations. For example, see the many contributors to the article Avian Influenza Neuraminidase, Tamiflu and Relenza.
Link Your Work To Your User Page
Notice that by using a link on your User page to create Sandbox 1 (see previous section), whenever you login, you are just 2 clicks away from that page (click on your name, then on the link to Sandbox 1).
A good way to make it easy to find pages you are working on, or have worked on, is to put links to those pages in your User page. You can always click my contributions (at the top of the page), but that lists individual edits. By making your own links, you can organize them, and have only a single link per page.
Best Practices
Guides are available to help you produce articles of good quality:
Molecular Scenes
The present article concerns primarily the text content of an article, but of course the most exciting part of Proteopedia is the ease with which you can create green links that show customized interactive molecular scenes. Plenty of help is available to get you started with these:
- Several of the videos in the Proteopedia:Video Guide are the best place to start.
- Proteopedia:Primer describes creation of a molecular scene, step by step.
How Do I Display My Molecule?
Published Model: First, you should search pdb.org (the Protein Data Bank) to see if the molecule you wish to display has a published empirically-determined structure. The best way to search is by protein sequence (Advanced Search, Sequence). If you find a suitable model, be sure to write down the 4-character PDB code that uniquely identifies that model. The PDB code can simply be entered into Proteopedia's Molecular Scene Authoring Tools. Proteopedia will get the model automatically, directly from the PDB. Watch the relevant videos in the Video Guide to see how easy this is, once you have a PDB code in hand.
Biological Unit: Often, the model published in the Protein Data Bank is not the "biological unit" or specific oligomeric form the molecule is believed to adopt when functional. However, it is easy to generate the biological unit and show it in Proteopedia: see Biological Unit: Showing.
Hiding Parts of the Molecule: It is easy to hide parts of a molecule. In the Scene Authoring Tools, select the part(s) you wish to display. Then, under selections, click the button invert current selection. Then under representations, click hide selection. Now, invert the selection again, so you can color and display the visible part as you wish.
Uploading: If you have a custom model, not available (at least in the form you wish to use) from the Protein Data Bank, you can upload it into Proteopedia, and then use it in a molecular scene. Instructions: Help:Uploading molecules. Please note that if the model in question is available from the Protein Data Bank, there is no need to upload it. Simply request it using its PDB code when creating a molecular scene.
Homology models: If there is no empirically-determined 3D structure for the protein sequence of interest, you may be able to create (and then upload) a homology model. For more about this, please see Homology modeling. An example of an article based on a homology model is Structure of E. coli DnaC helicase loader.
Other Help
Please consult Help:Contents for a list of help articles in Proteopedia. If you don't find an answer easily, don't hesitate to ask: ![]() .
.